Continuiamo ad occuparci di computer Mac e di come stampare attraverso i dispositivi della mela.
Per la maggior parte delle stampanti USB non bisogna far altro che collegarle al Mac in uso. OS X le rileverà automaticamente e, se necessario, ne scaricherà i driver associati, consentendo quindi di essere subito pronti a stampare.
Prima di aggiungere una stampante al Mac, eseguire le operazioni indicate di seguito:
- Scegliere Aggiornamento Software dal menu Apple per verificare che OS X sia aggiornato. In questo modo viene aggiornato anche il database dei programmi software per stampanti disponibili ricevuti da Apple mediante i fornitori di stampanti. In caso di mancato aggiornamento si potrebbe visualizzare un messaggio che segnala la non disponibilità del software.
- Accendere la stampante.
- La stampante effettua una connessione wireless tramite Wi-Fi, accertarsi che sia connessa correttamente allo stesso network Wi-Fi del computer. Inizialmente potrebbe essere necessario dover collegare la stampante al Mac tramite USB.
- Per aggiungere, gestire o rimuovere le code di stampa e il software, potrebbe esser necessario dover inserire un nome account e una password amministratore. Le app aperte prima di aggiungere la stampante devono essere chiuse e riaperte, in modo che dispongano di tutte le funzioni della stampante aggiunta.
- Importante: evita di installare i driver di stampa dai dischi forniti in dotazione con la tua stampante, poiché i programmi software inclusi potrebbero non essere aggiornati all’ultima versione disponibile tramite Aggiornamento Software. Segui invece le istruzioni fornite con la stampante per il disimballaggio, l’installazione dell’inchiostro o del toner e l’inserimento della carta. Quindi, utilizza le informazioni fornite in questo articolo per configurare la stampante sul Mac.
Aggiunta di una stampante USB
Collegare una stampante USB al Mac e verrà automaticamente creata una coda di stampa. Se il Mac dispone già del software attuale per la stampante, la coda di stampa verrà creata in background. Se è necessario un software, OS X lo richiederà automaticamente.
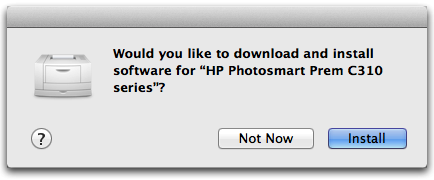
Se richiesto, segui le istruzioni di installazione del software visualizzate sullo schermo per completare il processo.
E’ possibile anche aggiungere una stampante da Preferenze di Sistema. Si tratta di un metodo molto utile, se conosci l’indirizzo IP di una stampante di network.
- Scegli menu Apple > Preferenze di Sistema quindi Vista > Stampa e Scanner.
Nota: se il lucchetto di Stampa e Scanner risulta bloccato, fai clic su questa icona e, quando richiesto, immetti un nome e una password amministratore per sbloccarla.
Fai clic sul pulsante (+) per aggiungere una stampante. Puoi anche tenere premuto il pulsante di aggiunta della stampante per selezionare e aggiungere rapidamente al network una di quelle vicine.
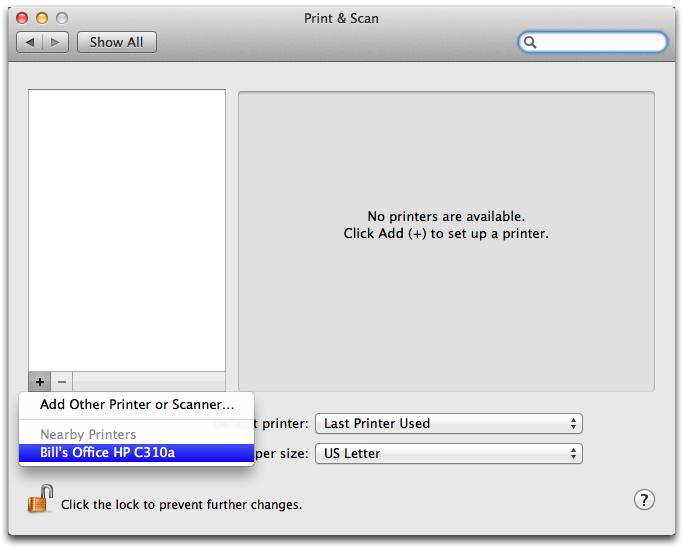
Se sul network non sono presenti stampanti vicine, seleziona “Aggiungi stampante o scanner”.
Suggerimento: per aprire direttamente la finestra di dialogo Aggiungi stampante, fai clic sul pulsante Aggiungi (+).
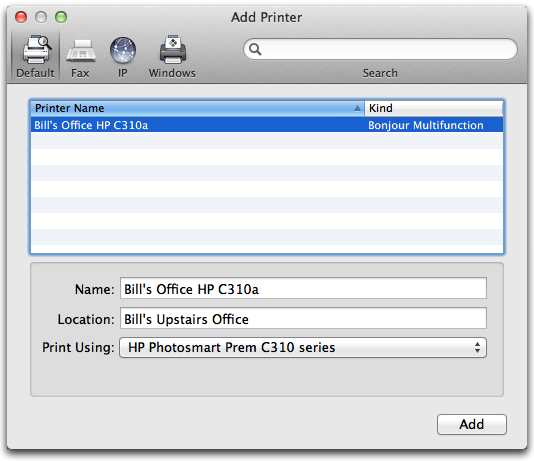
Dalla barra degli strumenti di Aggiungi stampante è possibile scegliere:
- Default: utilizza questa opzione per visualizzare un elenco di tutte le stampanti che il Mac rileva già connesse al computer tramite USB, una connessione di network o altri metodi. Seleziona una delle stampanti qui elencate e fai clic su Aggiungi. Se l’elenco di stampanti è molto lungo, puoi cercare quella che desideri tramite il campo Cerca in alto a destra.
- Fax: utilizza questa opzione per aggiungere una coda per un dispositivo Fax di terze parti collegato al Mac.
- IP: utilizza questa opzione per aggiungere una stampante di network che non si trova nelle vicinanze.
- Windows: utilizza questa opzione per aggiungere una stampante condivisa tramite il protocollo Windows CIFS/SMB per la condivisione delle stampanti.
Come stampare
Dopo aver configurato la stampante, non devi far altro che scegliere File > Stampa da qualsiasi app abilitata per la stampa. Come collegamento rapido, puoi anche digitare ⌘P (Comando-P). Quando stampi un documento, OS X consente di visualizzare un foglio di stampa da cui impostare una serie di opzioni aggiuntive.
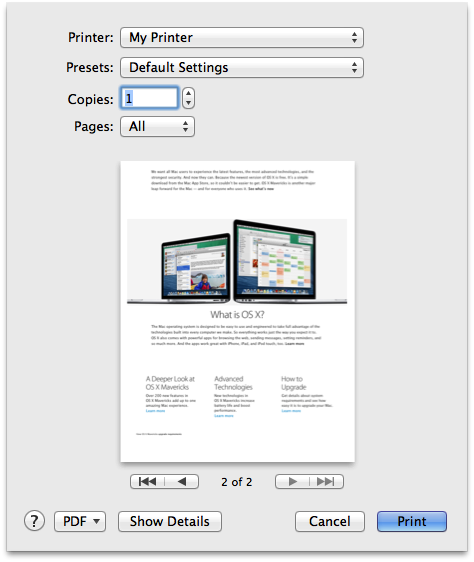
Dal foglio di stampa di base puoi effettuare una serie di scelte:
- Selezionare la stampante di destinazione dal menu a comparsa Stampante. Se non viene visualizzata la stampante, selezionare Aggiungi stampante da questo menu.
- Scegliere le impostazioni predefinite di stampa da applicare tramite il menu Preset. Le impostazioni predefinite sono combinazioni preconfigurate delle opzioni delle funzioni della stampante.
- Immettere il numero di copie da stampare nel campo Copie.
- Selezionare le pagine da stampare nel campo Pagine. Le opzioni includono la stampa di pagine singole, di tutte le pagine o di un intervallo specifico.
- Visualizzare un’anteprima di stampa tramite il foglio di stampa, se l’app supporta questa funzione.
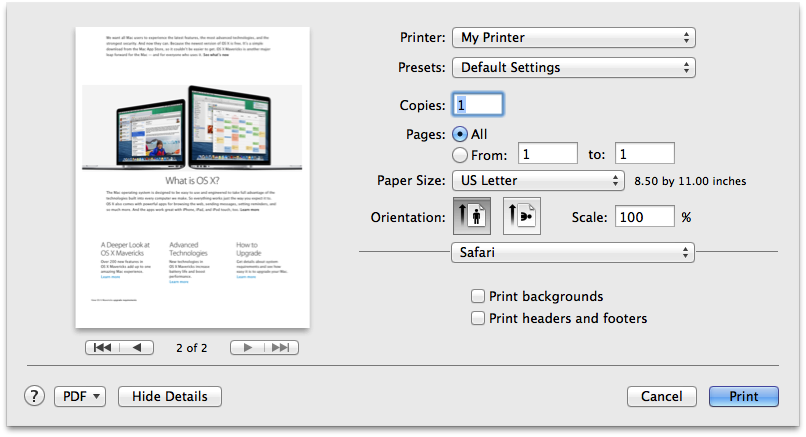
Oltre ai dettagli visualizzati nel foglio di stampa standard, la finestra Mostra dettagli include le seguenti opzioni:
- Il menu Dimensioni pagina consente di adattare il documento al formato di carta caricato nella stampante. Da qui puoi inoltre crearne e gestirne le dimensioni in modo personalizzato.
- I pulsanti Orientamento consentono di selezionare la stampa del documento in verticale o in orizzontale.
- La modifica del valore del campo Scala permette di ingrandire o rimpicciolire il contenuto del documento. L’anteprima di stampa verrà modificata in base ai cambiamenti di scala apportati.
- Il menu di impostazioni per la stampante e per l’applicazione in uso dipende dalla stampante e dall’applicazione correnti. In questo menu vengono visualizzate le funzioni specifiche collegate alla stampante.
- Il menu Preset consente di scegliere l’opzione Salva impostazioni attuali come preset per salvare le impostazioni attuali e per applicarle rapidamente ai processi di stampa successivi.
- L’opzione Nascondi dettagli permette di tornare alla versione riepilogativa standard del foglio di stampa.
