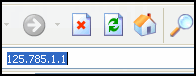Segnaliamo un importante articolo, per coloro i quali hanno appena aggiornato il proprio Pc a Windows 10 e vogliono iniziare a stampare, utilizzando la stampante con Windows 10 con il driver integrato.
Quella che segue è la procedura indicata dal supporto tecnico Hp
Quella che segue è la procedura indicata dal supporto tecnico Hp
|
Operazione
|
Istruzioni
|
|
Apertura del software per la gestione della stampante Centro soluzioni HP o HP Printer Assistant
|
Queste applicazioni delle stampanti HP non sono supportate dal driver integrato. Tuttavia, sono disponibili soluzioni alternative per completare le attività di gestione della stampante.
|
|
Stampa dall’applicazione Start
|
Fare clic sull’icona del menu
 , e su Stampa. , e su Stampa.
|
|
Stampa da un’applicazione desktop
|
Aprire il documento o la foto che si desidera stampare, fare clic su File e Stampa per selezionare la stampante e modificare le impostazioni.
|
|
Scansione
|
La scansione utilizzando il pulsante per la scansione della stampante o l’icona non è supportata con il driver integrato di Windows. Utilizzare uno dei seguenti metodi per eseguire la scansione dal computer:
eseguire la scansione con stampanti collegate tramite USB:
Eseguire la scansione con le stampanti connesse in rete:
|
|
Fax
|
Inviare fax utilizzando i pulsanti e i menu sul pannello di controllo della stampante.
|
|
Controllo dei livelli di inchiostro stimati
|
Visualizzare gli indicatori del livello di inchiostro del pannello di controllo, se disponibili. In alternativa, è possibile stampare una pagina di auto-test o un rapporto di stato della stampante dal pannello di controllo della stampante.
|
|
Modifica delle impostazioni di stampa
|
|